Wie Sie den RAM Speicher Ihres Desktop-Computers upgraden
In zehn einfachen Schritten erfahren Sie, wie Sie den Arbeitsspeicher Ihres Computers aufrüsten können.
Wenn Sie Ihrem Desktop Arbeitsspeicher (RAM) hinzufügen, kann Ihr Computer sofort schneller arbeiten, die Systemreaktion wird erhöht und Multitasking wird zum Kinderspiel. Der Einbau ist in nur zehn Schritten schnell erledigt und die Vorteile sind sofort spürbar.
Möchten Sie stattdessen Speicher in einem Laptop installieren? Verwenden Sie unsere Anleitung zur Installation von Arbeitsspeicher für den Laptop.
Vorsichtsmaßnahmen vor der Installation
Die Komponenten Ihres Systems können durch statische Elektrizität beschädigt werden. Um die Komponenten Ihres Systems vor statischen Schäden während der Installation zu schützen, sollten Sie eine nicht lackierte metallische Oberfläche am Rahmen des Computers berühren oder ein ESD-Armband tragen, bevor Sie mit den internen Komponenten arbeiten. Beide Methoden sorgen für ein sicheres Entladen statischer Elektrizität, die im Körper vorhanden ist.
Um Ihr Speichermodul zu schützen, vermeiden Sie es, die goldenen Kontakte oder Komponenten (Chips) zu berühren. Am besten halten Sie das Modul an den oberen oder seitlichen Kanten.
Installationsanweisungen für den Desktop-Speicher
Die Installation des Speichers kann in wenigen Minuten durchgeführt werden, aber es besteht keine Notwendigkeit, überstürzt vorzugehen. Arbeiten Sie in Ihrem eigenen Tempo und konsultieren Sie diesen Leitfaden oder das Video so oft Sie möchten!
1. Werkzeug und Zubehör bereitlegen
Machen Sie den Einbauort frei und stellen Sie sicher, dass Sie in einer statisch sicheren Umgebung arbeiten. Entfernen Sie Plastikbeutel oder Papier von Ihrem Arbeitsplatz. Danach benötigen Sie Folgendes:
- Ihren Desktop-Computer
- Crucial® Desktop-Speicher
- Schraubenzieher
- Benutzerhandbuch

2. Ihren Desktop herunterfahren
Da sich Ihre Dateien, Dokumente und Daten auf Ihrem Speicherlaufwerk und nicht auf Ihrem Arbeitsspeicher (RAM) befinden, sind sie von diesem Vorgang nicht betroffen.
3. Das Netzkabel vom Gerät abziehen
4. Einschalttaste 5 Sekunden lang gedrückt halten
Dadurch wird verbliebene elektrische Spannung im System entladen.
5. Gehäuse öffnen
In Ihrem Benutzerhandbuch finden Sie genauere Anweisungen für Ihr Gerät. Sie können während der einzelnen Arbeitsschritte auch Fotos machen, um zu sehen, wo Kabel oder Schrauben befestigt sind, um den Wiederzusammenbau zu erleichtern.

6. Sich erden
Berühren Sie eine unlackierte Metalloberfläche ‒ Dies ist eine zusätzliche Vorsichtsmaßnahme, um Ihren Arbeitsspeicher und die Komponenten während des Installationsprozesses vor elektrostatischen Schäden zu schützen.

7. Die vorhandenen Arbeitsspeichermodule entfernen
Drücken Sie auf die Clips an den Seiten der einzelnen Module und der Clip-Mechanismus drückt das Speichermodul nach oben. Jetzt können Sie das Modul vollständig herausziehen.

8. Den Arbeitsspeicher installieren
Halten Sie die Module an den Kanten, richten Sie die Modulkerbe auf die Rille des Steckplatzes aus und drücken Sie das Modul fest in den Steckplatz hinein. Normalerweise ist ein Druck von etwa 30 Pfund für die vollständige Installation eines Moduls erforderlich.

Hinweis: Bei manchen Desktop-Computern müssen die Module in aufeinander abgestimmten Paaren (Speicherbänken) installiert werden. Wenn dies der Fall ist, sind die Steckplätze wahrscheinlich mit einer Bezeichnung versehen, wie der Speicher installiert werden soll. Wenn Sie nur zwei Speicherplätze haben, machen Sie sich keine Sorgen ‒ fahren Sie einfach mit der Installation fort.
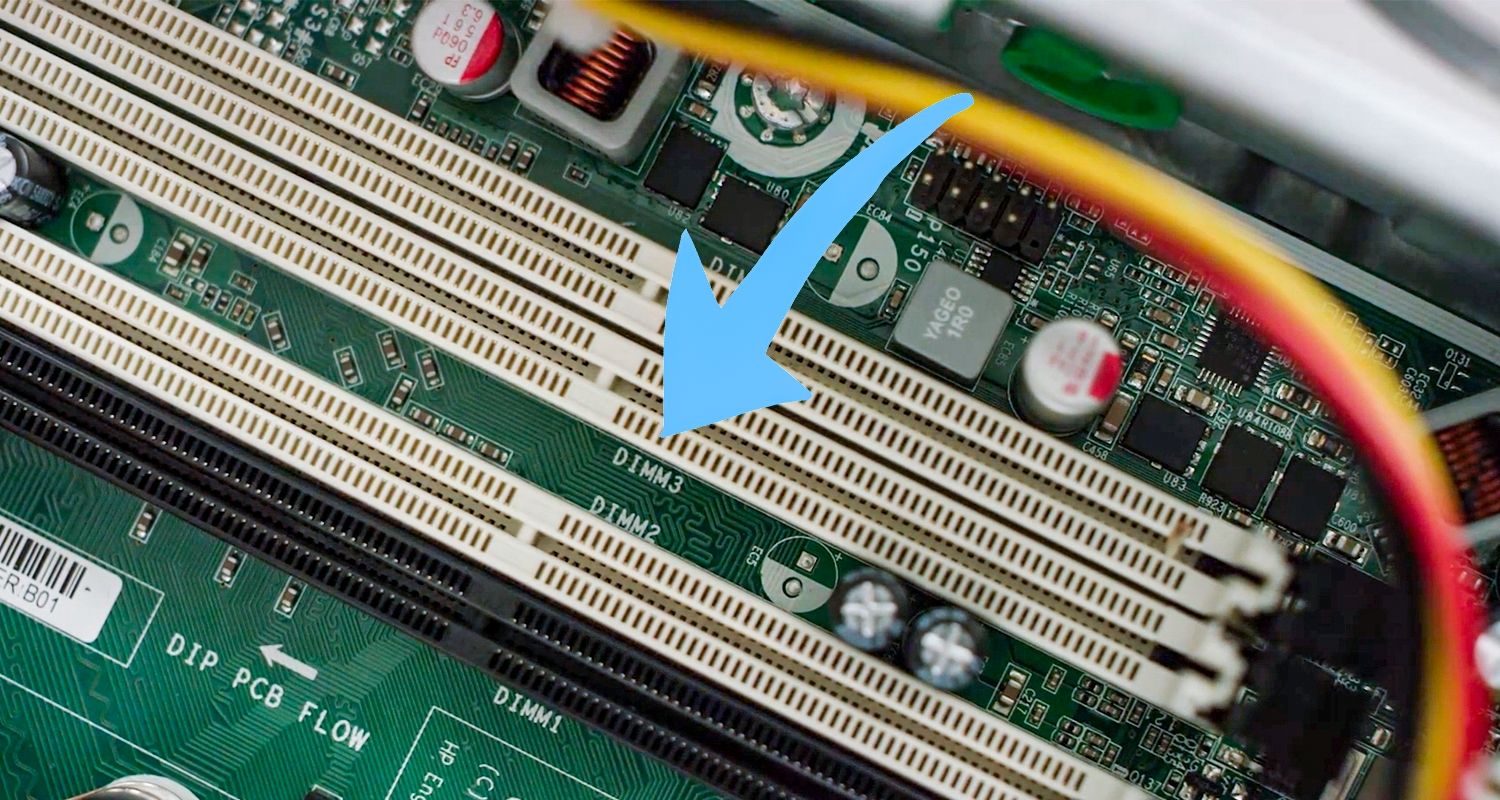
9. Das Computergehäuse schließen
10. Das Netzkabel wieder anschließen
Der Arbeitsspeicher ist jetzt eingebaut!
Fahren Sie den Computer hoch und freuen Sie sich über einen reaktionsfähigeren Computer, der jetzt besser für speicherintensive Anwendungen gerüstet ist.
Hilfreiche Hinweise & Tipps zur Fehlerbehebung bei der Installation
Falls Ihr System nicht startet, prüfen Sie Folgendes:
- Wenn Sie eine Fehlermeldung erhalten oder eine Reihe von Pieptönen hören, werden die neuen Speichermodule vom System u. U. nicht erkannt. Entfernen Sie die Module und installieren Sie sie erneut. Drücken Sie die Module fest nach unten, bis die Clips zurückklappen und die Module einrasten.
- Sollte das System nicht hochfahren, prüfen Sie alle Anschlüsse im Computer. Es kann schnell passieren, dass sich ein Kabel lockert und vom Anschluss abgezogen wird, wodurch Geräte wie Festplatte oder CD-ROM deaktiviert werden. Falls Ihr System immer noch nicht hochfährt, wenden Sie sich an den technischen Support von Crucial.
- Beim Neustart Ihres Systems werden Sie möglicherweise aufgefordert, die Systemeinstellungen zu aktualisieren. Informationen dazu finden Sie im Benutzerhandbuch. Wenn Sie sich noch nicht sicher sind, wenden Sie sich an den technischen Support von Crucial, um Unterstützung zu erhalten.
- Wenn Sie eine Meldung bezüglich fehlender Übereinstimmung des Speichers erhalten, folgen Sie den Eingabeaufforderungen, um das Setup-Menü aufzurufen. Wählen Sie dann Speichern und Beenden. (Hierbei handelt es sich nicht um einen Fehler. Der Vorgang ist bei einigen Systemen zur Aktualisierung der Systemeinstellungen erforderlich).
- Wenn Sie auf eines der folgenden Probleme treffen sollten, wenden Sie sich bitte an den technischen Support von Crucial.
- Wenn die Nut am Speichermodul und der Steg im Computer nicht übereinstimmen, drücken Sie das Modul nicht gewaltsam in den Steckplatz. Sie haben möglicherweise einen falschen Speichertyp. Wenden Sie sich bitte an den technischen Support von Crucial.
- Ihr System erkennt nur die Hälfte der neuen Speichermodule. Um sich zu vergewissern, ob der Computer den hinzugefügten Speicher erkennt, müssen Sie folgende Schritte durchführen:
- Klicken Sie auf das Start-Menü oder die Windowstaste.
- Klicken Sie mit der rechten Maustaste auf Computer oder Arbeitsplatz.
- Wählen Sie Eigenschaften.
- Der installierte Arbeitsspeicher (RAM) wird angezeigt. Wenn weniger angezeigt wird, als Sie gerade installiert haben, wenden Sie sich an den technischen Support von Crucial.
Viel Spaß mit Ihrem neuen Arbeitsspeicher!
©2017 Micron Technology, Inc. Alle Rechte vorbehalten. Informationen, Produkte und Spezifikationen können ohne Vorankündigung geändert werden. Weder Crucial noch Micron Technology, Inc. sind für Auslassungen oder Fehler in Texten oder Bildern verantwortlich. Micron, das Micron Logo, Crucial und das Crucial Logo sind Markenzeichen oder eingetragene Markenzeichen von Micron Technology, Inc. Alle anderen Markenzeichen sind Eigentum ihrer jeweiligen Rechtsinhaber.

