So schafft man Platz auf einem Mac®-System
Wenn Sie Fehlermeldungen über eine volle Festplatte erhalten oder Probleme beim Herunterladen und Installieren neuer Anwendungen haben, ist es möglicherweise an der Zeit, etwas Speicherplatz auf Ihrem Mac zu freizumachen.
Wie viel Speicherplatz steht Ihnen zur Verfügung?
Der Speicherplatz auf Ihrem Laufwerk ist begrenzt. Ein Teil dieses Platzes wird von internen Prozessen beansprucht, ein Teil vom Betriebssystem und der Rest ist für Programme, Musik, Fotos, Dateien, Filme und alles andere reserviert, was Sie gespeichert haben. Der Speicherplatz wird in der Regel in Gigabyte (GB) gemessen.
Um zu sehen, wie viel Speicherplatz Ihr Speicherlaufwerk bietet, folgen Sie diesen Anweisungen:
- Klicken Sie auf das Apple®-Menü
2. Wählen Sie Über diesen Mac und dann Festplatten
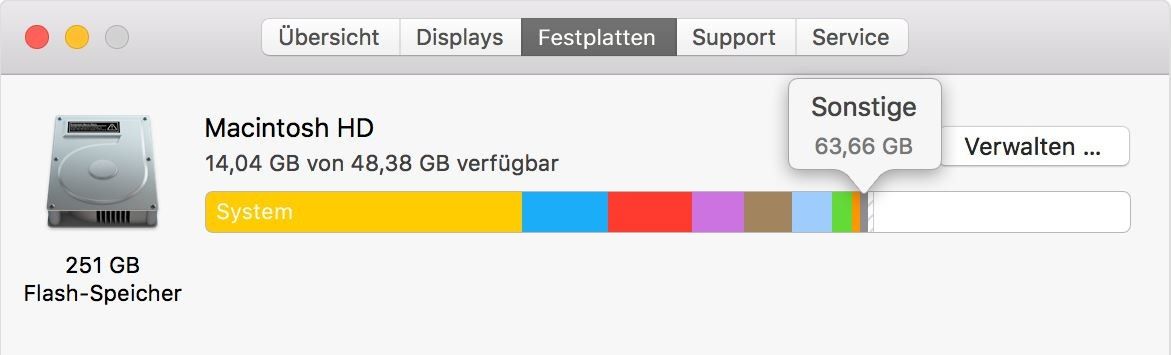
Die Gesamtgröße der Festplatte wird neben dem freien Speicherplatz auf der Festplatte angezeigt. 20 % freier Speicherplatz wird in der Regel empfohlen, um dem System ausreichend Platz zum Austauschen von Dateien mit dem Speichermodul zu geben.
So können Sie Speicherplatz freimachen
Es gibt mehrere Maßnahmen, um Speicherplatz auf Ihrer Speicherplatte freizumachen.
Überprüfen Sie Ihren Schreibtisch und entfernen Sie die Verknüpfungen für alle Anwendungen und Dateien, die Sie nicht mehr verwenden. Gehen Sie zu Software-Update, um Anwendungen dauerhaft von Ihrem Speicherlaufwerk zu entfernen.
Um Software-Update zu verwenden, klicken Sie auf das Apple-Symbol, wählen dann den App Store aus, wo Sie Programme aktualisieren oder deinstallieren können.

Befolgen Sie die nachstehenden Anweisungen, um Duplikate von Fotos, Dokumenten und Musik zu entfernen.
- Wählen Sie Ablage im Hauptmenü
- Wählen Sie Neuer intelligenter Ordner, klicken Sie auf das „+“-Zeichen auf der rechten Seite und wählen Sie dann die Suchkriterien wie Dateierweiterung unter Andere aus. Sie können dann alle bis auf die neueste Version löschen.
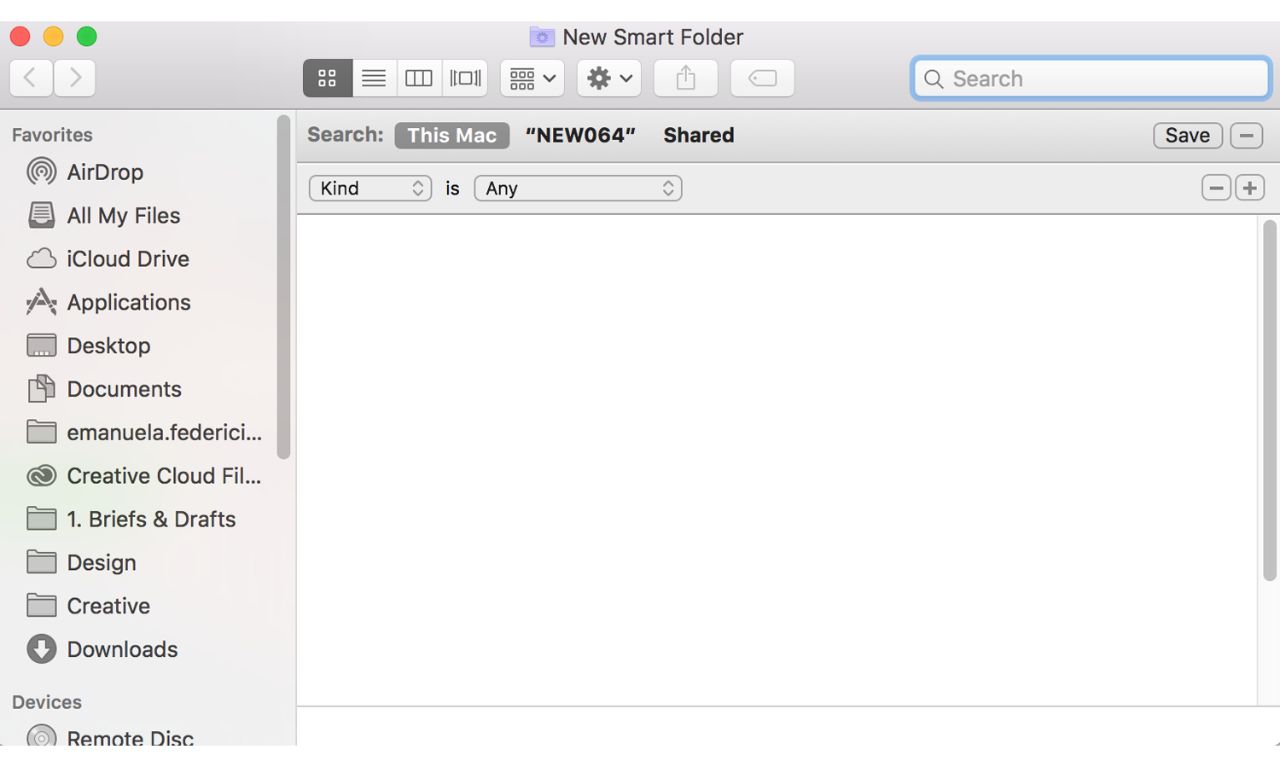
Wenn Sie OS X® Sierra auf Ihrem Mac installiert haben, können Sie Objekte so konfigurieren, dass sie automatisch in die iCloud verschoben werden. Wählen Sie das Apple-Menü, dann Über diesen Mac, wählen Sie Verwalten und dann Speicherwerkzeuge. Wählen Sie dann „In iCloud speichern“. Diese Option verschiebt Objekte von Ihrem Speicherlaufwerk auf Ihr Apple-Konto in der Cloud.
Automatische Werkzeuge nutzen
In diesem Bereich gibt es weitere Optionen, mit denen Sie den Speicherplatz auf Ihrer Festplatte automatisch freimachen können:
- Speicher optimieren – Diese Option löscht Filme und TV-Sendungen, die bei iTunes gekauft und heruntergeladen wurden. Wenn Sie diese noch einmal sehen möchten, können Sie sie erneut herunterladen.
- Papierkorb automatisch leeren – Diese Option löscht Objekte im Papierkorb nach 30 Tagen dauerhaft.
- Chaos reduzieren ‒ Diese Option hilft Ihnen, Ihre Dateien zu durchsuchen, um herauszufinden, welche Dateien in andere Speicheroptionen wie z. B. die Cloud oder ein externes Laufwerk verschoben werden können.
Wenn Sie alle diese Maßnahmen durchgeführt haben und immer noch nicht genügend freier Speicherplatz verfügbar ist, sollten Sie ein Upgrade Ihres Speicherlaufwerks auf eine größere Solid State Drive in Betracht ziehen. Stöbern Sie in unserem Angebot an Solid State Drives.
Abschließende Bereinigung
Achten Sie darauf, dass Sie die Cache-Dateien Ihres Browsers löschen. Wenn Sie Safari verwenden, gehen Sie folgendermaßen vor:
- Öffnen Sie Safari und wählen Sie dann Einstellungen.
- Wählen Sie Erweitert und dann Menü „Entwickler“ anzeigen.
- Klicken Sie auf Menü „Entwickler“ überprüfen und Cache-Speicher leeren.
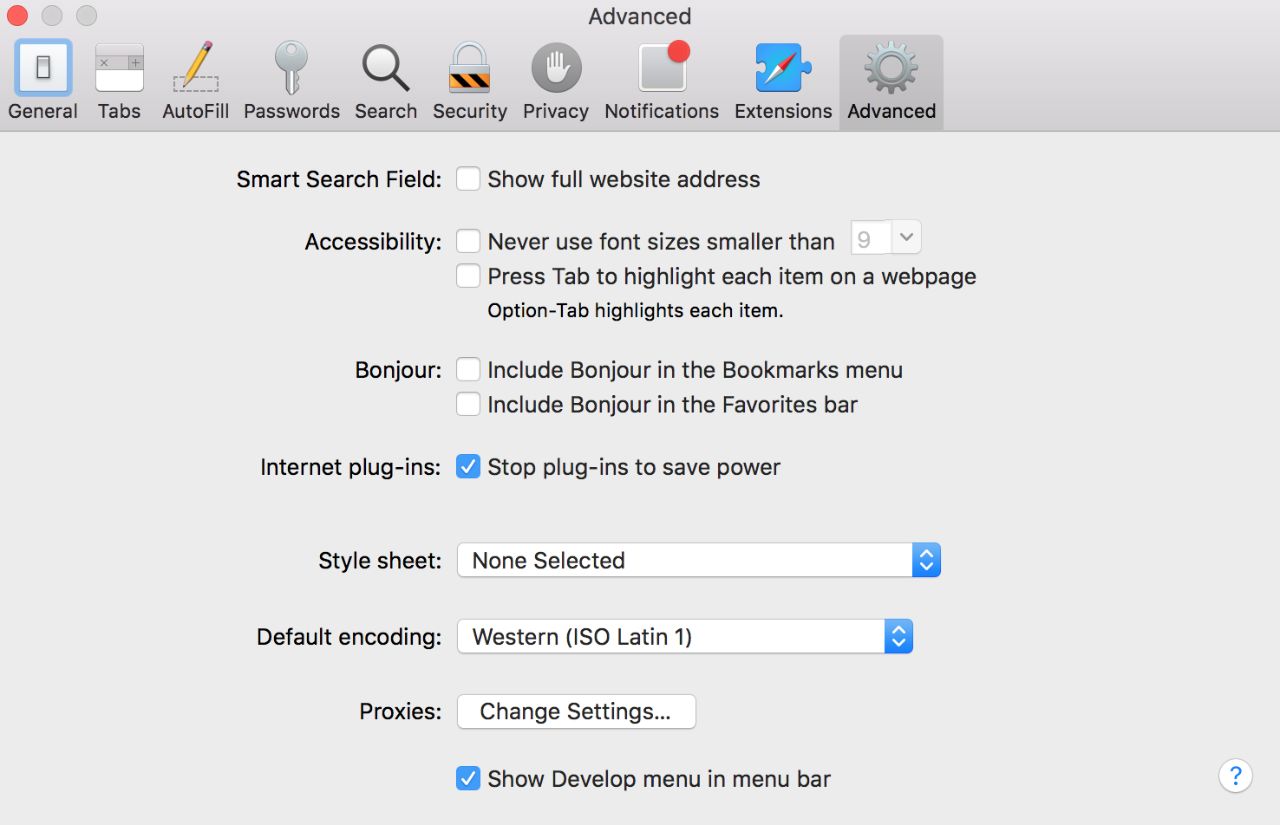
Objekte, die Sie in den Papierkorb legen, bleiben dort und beanspruchen Speicherplatz, bis Sie den Papierkorb leeren. Klicken Sie mit der rechten Maustaste auf das Papierkorbsymbol und wählen Sie Papierkorb entleeren. Einige Anwendungen, wie z. B. iPhoto®, iMovie® und Mail haben ihren eigenen Papierkorb. Denken Sie also daran, auch diese im jeweiligen Programm mit dem Befehl Papierkorb entleeren zu löschen.
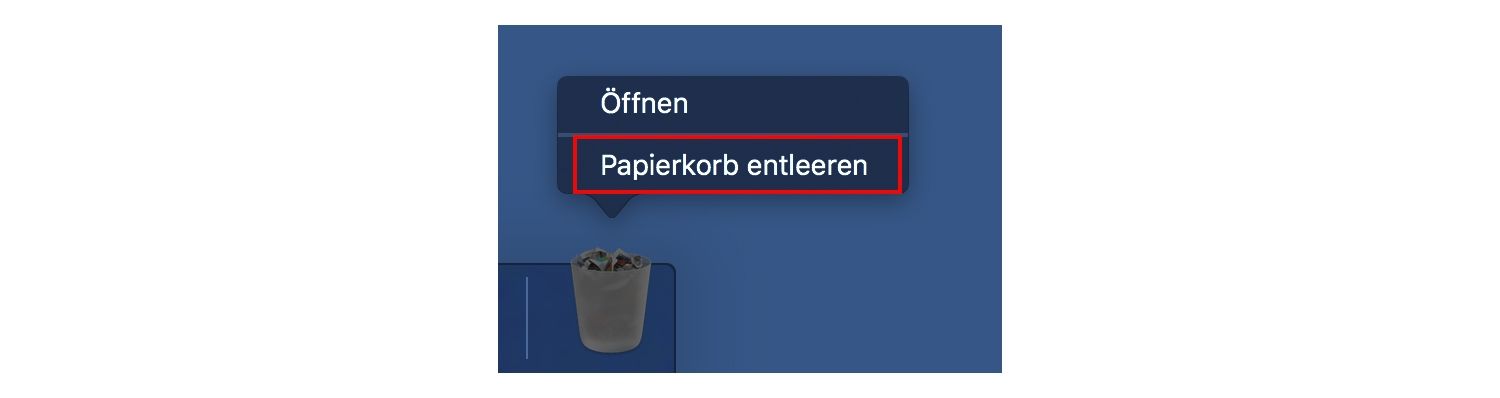
Wenn Sie alle Aufgaben erledigt haben, starten Sie Ihren Computer neu oder schalten Sie ihn aus, um den Arbeitsspeicher zu löschen.
Sie haben es geschafft, Speicherplatz auf Ihrem Mac freizumachen!
©2017 Micron Technology, Inc. Alle Rechte vorbehalten. Informationen, Produkte und Spezifikationen können ohne Vorankündigung geändert werden. Weder Crucial noch Micron Technology, Inc. sind für Auslassungen oder Fehler in Texten oder Bildern verantwortlich. Micron, das Micron Logo, Crucial und das Crucial Logo sind Markenzeichen oder eingetragene Markenzeichen von Micron Technology, Inc. Mac, Apple, iTunes, OS X, iPhoto, und iMovie sind eingetragene Markenzeichen der Apple Inc. in den USA und anderen Ländern. Alle anderen Markenzeichen und Dienstleistungsmarken sind Eigentum ihrer jeweiligen Inhaber.