So reinigen, beleben und optimieren Sie Ihr Mac®-System
Ihr Download-Ordner kann mit vielen alten Downloads überlastet sein. Verschieben Sie alles im Ordner in den Speicher oder löschen Sie Objekte, die Sie nicht mehr benötigen.
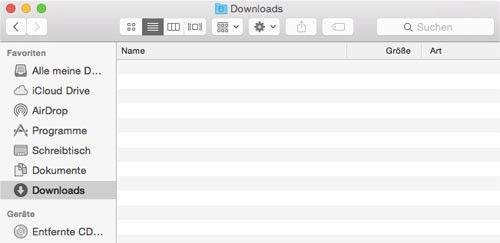
Schritt Fünf: Speicherlaufwerk aufräumen
Um Ihr System weiter zu optimieren, überprüfen und reparieren Sie Ihre Speicherlaufwerk:
- Klicken Sie auf Programme, dann auf Dienstprogramme und öffnen Sie das Festplattendienstprogramm
- Wählen Sie Ihr Speicherlaufwerk aus und klicken Sie auf Laufwerk überprüfen.
- Sollten Fehler angezeigt werden, klicken Sie auf Laufwerk reparieren.
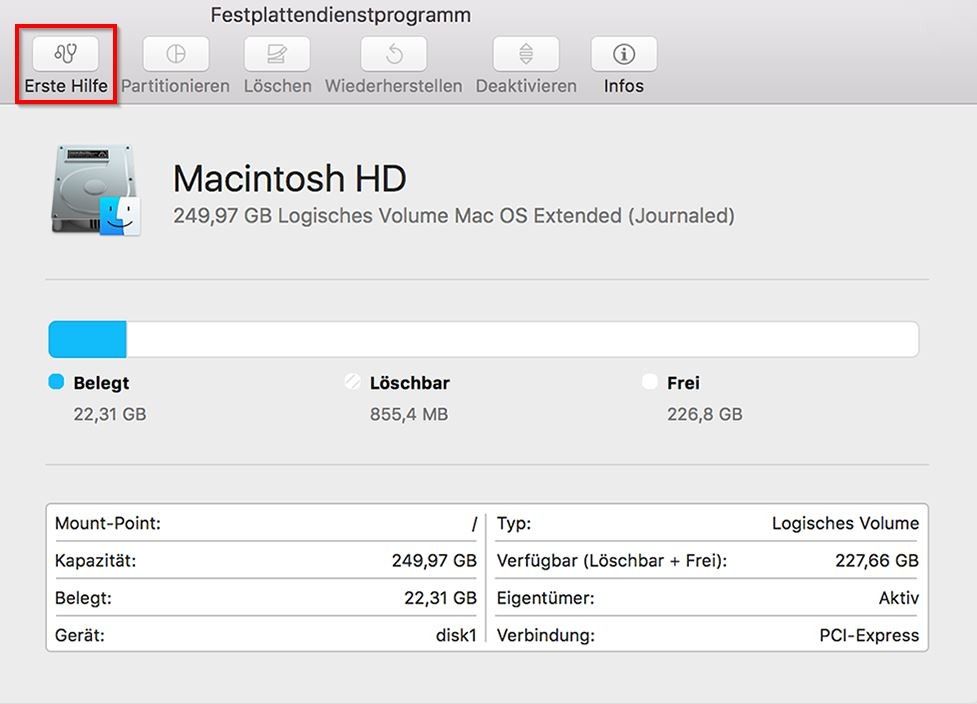
Einige Programme verbrauchen mehr Prozessor- und Speicherressourcen als andere.
So finden Sie heraus, welche Anwendungen Speicherressourcen nutzen:
- Klicken Sie im Finder auf Programme > Dienstprogramme > Aktivitätsanzeige > und dann auf die Registerkarten Speicher und CPU.
- Sie sehen die Prozesse in der Reihenfolge, wie viel Speicher sie verbrauchen.
Überlegen Sie sich, ob Sie die Programme verwenden müssen, die die meisten Ressourcen verbrauchen, oder ob Sie sie schließen können.
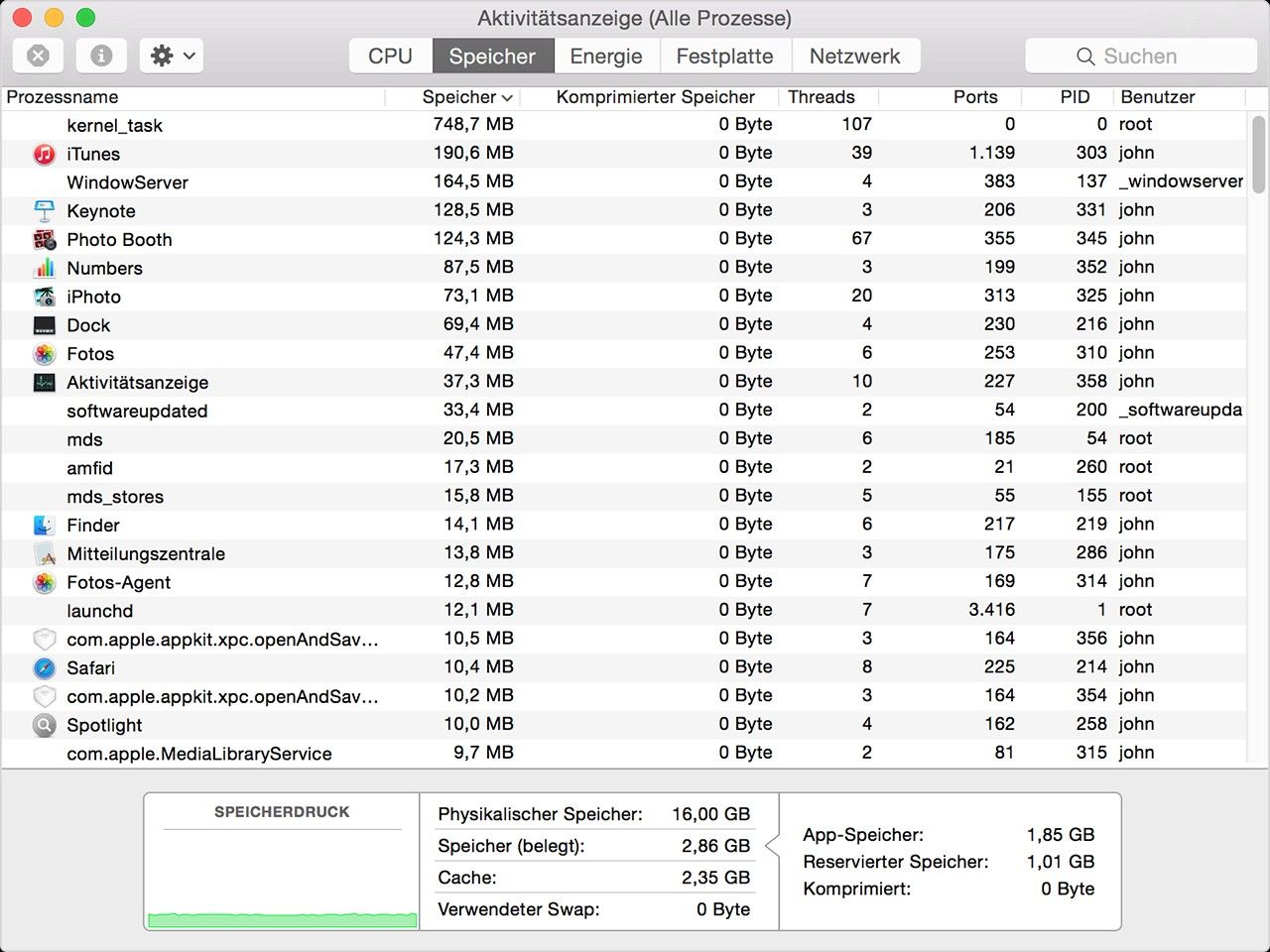
Wenn Sie regelmäßig Programme verwenden müssen, die viel Arbeitsspeicher verbrauchen, sollten Sie in Betracht ziehen, mehr Arbeitsspeicher (RAM) zu installieren.
Vergewissern Sie sich, den Papierkorb zu leeren, nachdem Sie Anwendungen und andere gelöschte Objekte entfernt haben
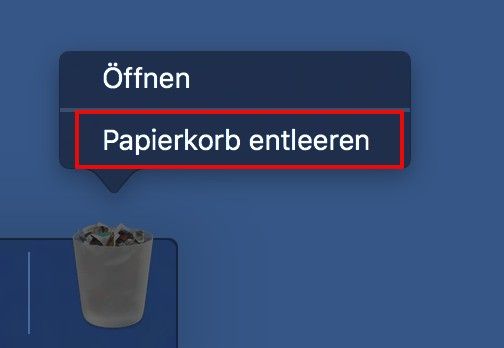
Das Äußerliche Ihres Mac reinigen und mehr
Ein sauberes Erscheinungsbild Ihres Mac verhindert, dass Staub und Schmutz Tastatur und Lüftungsöffnungen beeinträchtigen. Es gibt Ihnen auch den psychologischen Impuls, Ihren Schreibtisch zu reinigen.
Schalten Sie Ihren Computer aus und trennen Sie ihn von der Steckdose. Verwenden Sie dann ein feuchtes Tuch, um den angesammelten Staub von den Oberflächen zu entfernen, aber seien Sie vorsichtig, welche Art von Chemikalien Sie verwenden, insbesondere auf Ihrem Bildschirm oder Monitor. Sprühen Sie den Reiniger auf ein Tuch, um zu vermeiden, dass Feuchtigkeit in einen der Ports gelangt. Reinigen Sie die Tasten auf der Tastatur und in den Lüftungsschlitzen mit Druckluft. Bei MacBooks® setzen Sie nur kurze Luftstöße ein, um die Lüftungsöffnungen zu reinigen, ohne die Lüfter im Inneren zu beschädigen. Erfahren Sie mehr darüber, wie Sie Ihren Computer vom Staub befreien können.
Nutzen Sie die Gelegenheit, das Durcheinander verwickelter Kabel zu entwirren und aufzuräumen. Es ist viel einfacher, Peripheriegeräte auszutauschen, wenn man sich nicht jedes Mal durch einen Kabelsalat arbeiten muss.
Diese Tipps helfen Ihnen, Ihren Mac zu bereinigen und zu optimieren, damit Sie beim Arbeiten und Spielen auf seine Geschwindigkeit bauen können.
©2017 Micron Technology, Inc. Alle Rechte vorbehalten. Informationen, Produkte und Spezifikationen können ohne Vorankündigung geändert werden. Weder Crucial noch Micron Technology, Inc. sind für Auslassungen oder Fehler in Texten oder Bildern verantwortlich. Micron, das Micron Logo, Crucial und das Crucial Logo sind Markenzeichen oder eingetragene Markenzeichen von Micron Technology, Inc. Mac, Apple und OS X, iCloud und MacBook sind eingetragene Markenzeichen der Apple Inc. in den USA und/oder anderen Ländern. Alle anderen Markenzeichen und Dienstleistungsmarken sind Eigentum ihrer jeweiligen Inhaber.