So installieren Sie eine mSATA-SSD in Ihrem Desktop-Computer
Menschen aller Altersgruppen, mit verschiedensten technischen Hintergründen und Computerkenntnissen haben das Zeug dazu, eine mSATA-SSD zu installieren. Um eine SSD zu installieren, brauchen Sie lediglich das Benutzerhandbuch Ihres Systems und einen Schraubenzieher.
Erforderliche Ausstattung
- Crucial mSATA SSD
- Schraubenzieher ohne magnetische Spitze
- Das Benutzerhandbuch Ihres Systems
Besondere Hinweise
Wenn Sie die Crucial mSATA-SSD als neues primäres Speichergerät nutzen möchten, sollten Sie die alten Dateien mit einer Datenmigrations-Software (Klon-Software) vom alten Speichergerät auf Ihre neue Crucial mSATA-SSD übertragen. Datenmigrations-Software ist von diversen Drittanbietern erhältlich.
Vorsichtsmaßnahmen
- Die Komponenten Ihres Systems können durch statische Elektrizität beschädigt werden. Um Ihre neue mSATA-SSD und die Komponenten des Systems vor statischen Schäden während der Installation zu schützen, sollten Sie eine nicht lackierte metallische Oberfläche am Rahmen des Computers berühren oder ein ESD-Armband tragen, bevor Sie die internen Komponenten berühren oder daran arbeiten. Beide Methoden sorgen für ein sicheres Entladen statischer Elektrizität, die im Körper vorhanden ist.
- Halten Sie Ihre Crucial mSATA-SSD an den Seitenkanten zwischen Daumen und Zeigefinger. Vermeiden Sie es, Komponenten und Anschlüsse zu berühren, da diese beschädigt werden könnten.
Sie können sich die Installation einer mSATA-SSD auch anschauen.
Installationsanweisungen für einen Desktop-Computer
1. Stellen Sie sicher, dass Sie in statisch sicherer Umgebung arbeiten. Entfernen Sie Plastikbeutel oder Papier von Ihrem Arbeitsplatz.
2. Fahren Sie Ihr System herunter. Ziehen Sie das Netzkabel, nachdem Ihr System ausgeschaltet ist.
3. Halten Sie die Einschalttaste 3–5 Sekunden gedrückt, um verbleibende elektrische Spannung zu entladen.
4. Entfernen Sie die Abdeckung von Ihrem Desktop-Computer. Eine Anleitung dazu finden Sie im Benutzerhandbuch Ihres Systems.
5. Um Ihre neue mSATA-SSD und die Komponenten des Systems vor statischen Schäden während der Installation zu schützen, sollten Sie eine nicht lackierte metallische Oberfläche am Rahmen des Computers berühren oder ein ESD-Armband tragen, bevor Sie die mSATA-SSD und die internen Komponenten berühren oder daran arbeiten.
6. Suchen Sie auf dem Motherboard nach dem mSATA-Sockel. Im Benutzerhandbuch sehen Sie, wo Sie diesen genau finden.
7. Wenn eine mSATA-SSD bereits an den mSATA-Sockel auf dem Motherboard angeschlossen ist, entfernen Sie diese. Informationen dazu, wie Sie eine angeschlossene mSATA-SSD genau finden und diese sicher entfernen können, finden Sie im Benutzerhandbuch.
8. Setzen Sie Ihre Crucial mSATA-SSD gemäß den Abbildungen in dieser Anleitung in den mSATA-Sockel ein. Richten Sie die Kerben an der mSATA-SSD mit den Kanten am mSATA-Sockel aus, und setzen Sie das Laufwerk wie abgebildet ein. Verwenden Sie hierzu keine Gewalt.
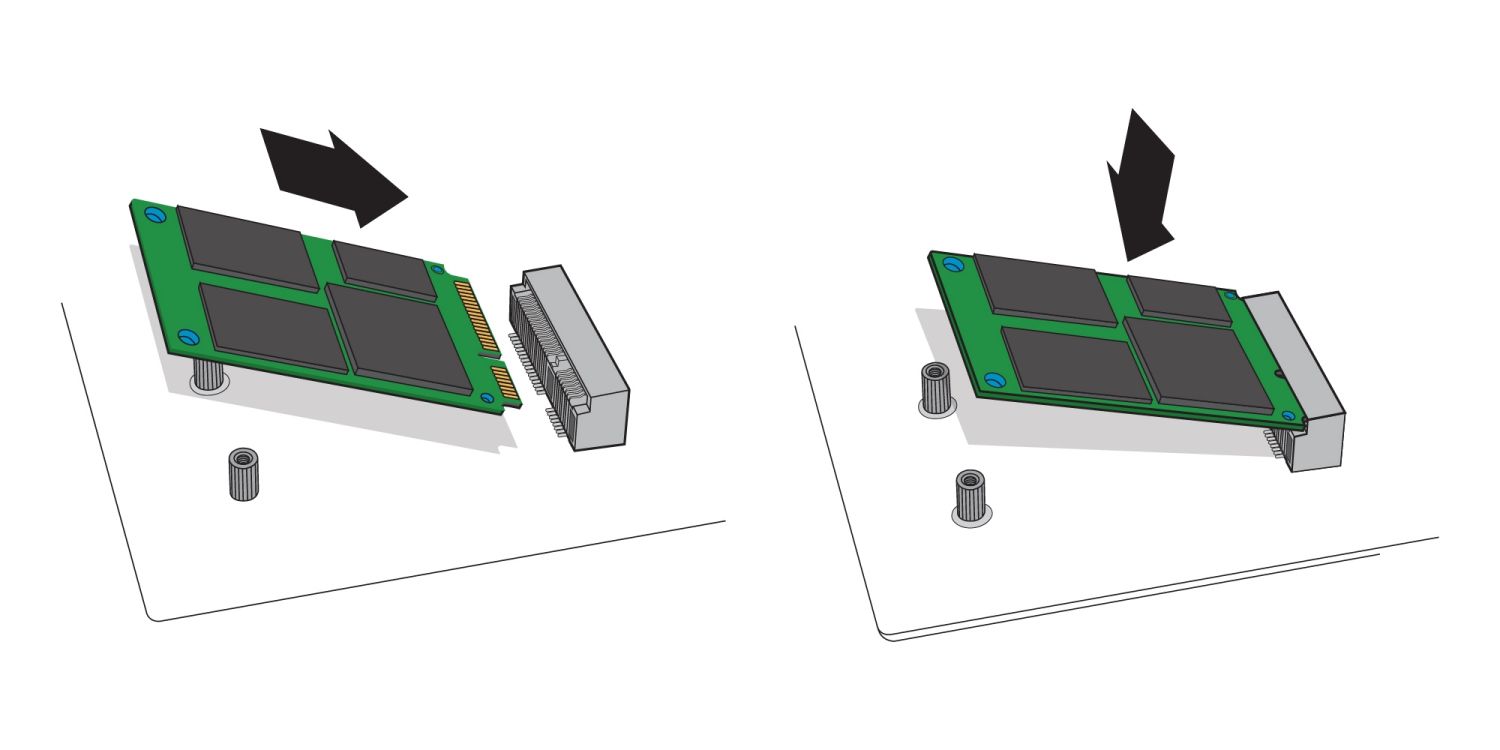
9. Wenn Schrauben im Lieferumfang Ihres Motherboards enthalten sind, schrauben Sie das mSATA-Laufwerk fest. Stellen Sie bei mSATA-Sockeln, die das Laufwerk mit Hilfe von Clips sicher an seinem Platz halten, sicher, dass die Clips um das Laufwerk herum einrasten. Für Hilfe bei beiden Arten der Befestigung lesen Sie bitte das Benutzerhandbuch oder achten Sie auf die Abbildungen unten.
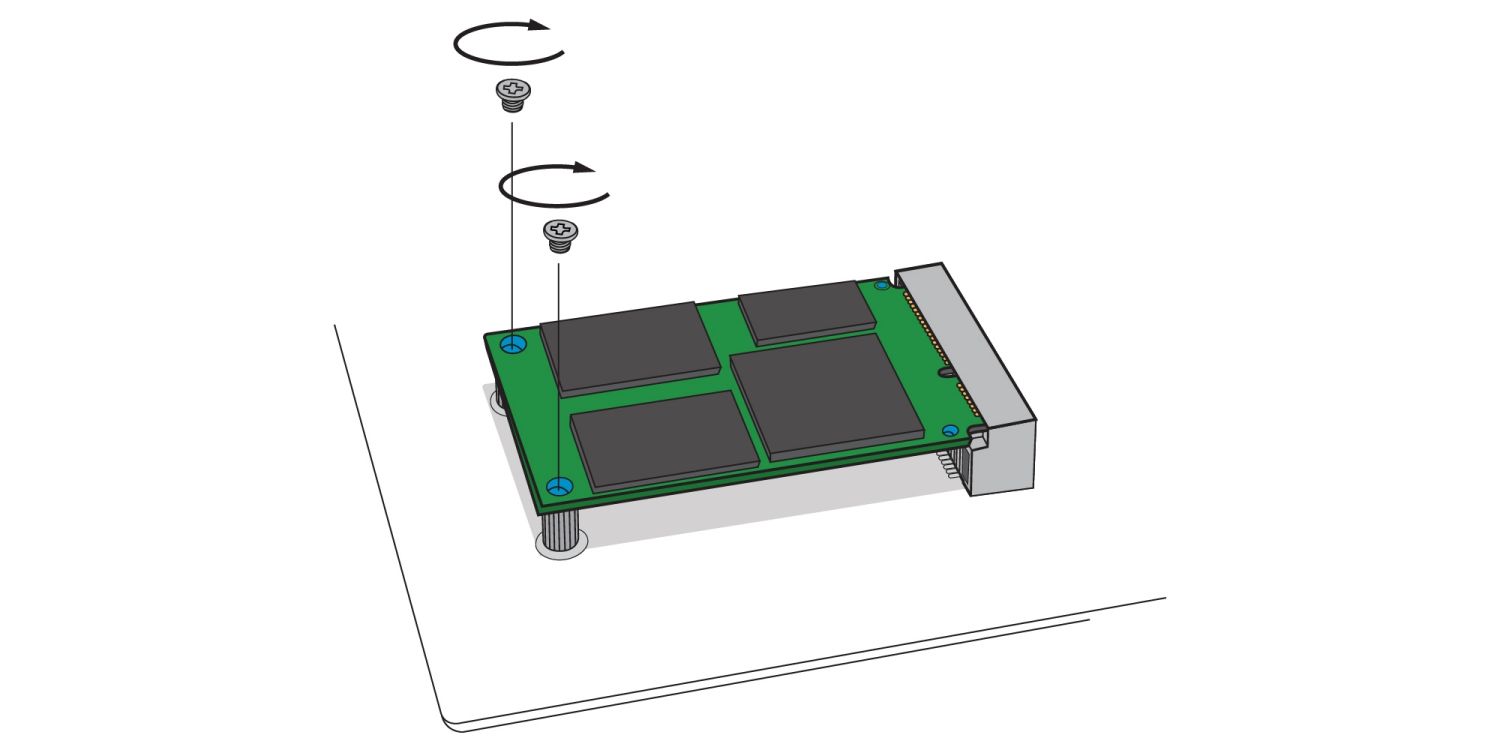
10. Nachdem Sie Ihr mSATA-Laufwerk sicher befestigt haben, setzen Sie die Gehäuseabdeckung wieder auf und schließen das Netzkabel wieder an. Schalten Sie das System ein.
11. Wenn Sie keine Daten von einem bestehenden Laufwerk übertragen haben, installieren Sie nun ein Betriebssystem sowie erforderliche Treiber, Dienstprogramme und Anwendungen. Die Installation ist abgeschlossen.
Tipps zur Problembehandlung
- Sollte Ihre mSATA-SSD nicht passen, versuchen Sie nicht, sie mit zusätzlichem Druck oder mit Gewalt in den Sockel zu drücken. Prüfen Sie Ihr System erneut, um sicherzustellen, dass Sie das Laufwerk auch wirklich an den mSATA-Sockel anschließen (der Sockel kann anderen Sockeln ähnlich sein, sollte jedoch im Benutzerhandbuch deutlich gekennzeichnet sein). Wenden Sie sich an den Technischen Support von Crucial, sollte Ihre Crucial mSATA-SSD dennoch nicht in den Sockel passen.
- Sollte das System nach Abschluss der Installation nicht hochfahren, prüfen Sie alle Anschlüsse und Kabel im Computer. Bei einer Installation können schnell Kabel gelockert und versehentlich von ihrem Anschluss entfernt werden. Dadurch können andere Komponenten deaktiviert werden. Sollte das System nicht hochfahren, nachdem Sie alle Anschlüsse kontrolliert haben, wenden Sie sich an den Technischen Support von Crucial.
- Beim Neustart Ihres Systems nach der Installation werden Sie möglicherweise aufgefordert, die Systemkonfiguration zu aktualisieren. Eine Anleitung dazu finden Sie im Benutzerhandbuch. Sollten Sie unsicher sein, wenden Sie sich an den Technischen Support von Crucial.
- Wird das mSATA-Laufwerk beim Hochfahren nicht vom BIOS Ihres Systems erkannt, fahren Sie den Computer herunter und setzen Sie das Laufwerk erneut ein (trennen Sie es vom mSATA-Sockel und schließen Sie es gemäß der einzelnen oben aufgeführten Installationsschritte erneut an). Schalten Sie den Computer ein, nachdem das Laufwerk erneut eingesetzt wurde. Das BIOS sollte das Laufwerk nun erkennen. Wenden Sie sich andernfalls an den Technischen Support von Crucial.
©2018 Micron Technology, Inc. Alle Rechte vorbehalten. Informationen, Produkte und/oder Spezifikationen können ohne Vorankündigung geändert werden. Weder Crucial noch Micron Technology, Inc. sind für Auslassungen oder Fehler in Texten oder Bildern verantwortlich. Micron, das Micron Logo, Crucial und das Crucial Logo sind Markenzeichen oder eingetragene Markenzeichen von Micron Technology, Inc. Alle anderen Marken sind Eigentum ihrer jeweiligen Rechteinhaber.